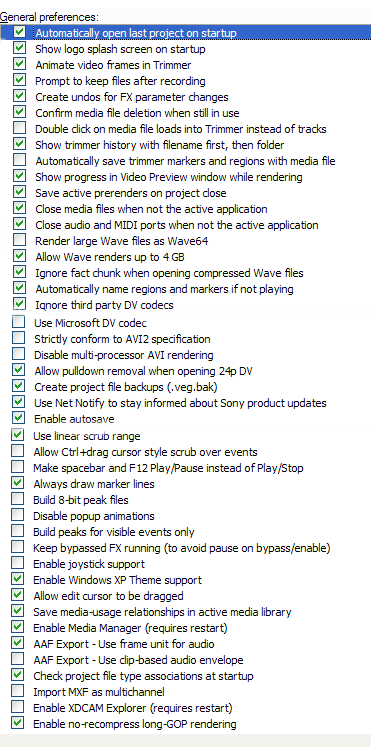(Last
modified 1/23/10 - now with a numbered reference program ~~~~~~~~~~~~~~~~~~~~~~~~~~~~~~~~~~~~~~~~~~~~~~~~~~ ~~~~~~~~~~~~~~~~~~~~~~~~~~~~~~~~~~~~~~~~~~~~~~~~~~ What is done with a video editing program (otherwise known as a "Non Linear Editing", or "NLE", program) is first to import your video "building blocks" (the digital video, still, and sound files that you will use to make a video). The material is then arranged in an appropriate order on a horizontal "timeline" where there will likely be multiple files laid out in sequence as well as in parallel. When you cut, paste, delete, and overlap files (and also make other changes such as adding transitions, filters, titles, etc. within the program work space), you are not actually changing the raw footage or other material you use, but you are instead just producing and recording a set of instructions in the program for what is to be done with all the material that is used in the making of the final video. The project file type that is saved (preferably often) as you work is therefore small since it does not include the actual source material. At the end of your editing process, you use the program to "render" all the material to a format that is compatible with the video file type you want to end up making, and at that point you save (or sometimes directly export) the rendered video as a single video file to be used for the viewing or archiving of the finished work. Even at this point, all of the original material that was used for the making of the video remains unchanged and available for other purposes. ~~~~~~~~~~~~~~~~~~~~~~~~~~~~~~~~~~~~~~~~~~~~~~~~~~ ~~~~~~~~~~~~~~~~~~~~~~~~~~~~~~~~~~~~~~~~~~~~~~~~~~ I hope
this brief guide will help those who feel "lost" as they begin
video editing. While the basic concepts for the operations may seem simple to
those familiar with editing, they can be daunting for beginners - and there
are few sources for information that can get a complete beginner started and
to the point where further experimenting with settings and playing with menu
items becomes useful. I suggest rather than reading through this guide
and trying to learn it, or trying to use it immediately to edit a finished
video, that you use a short piece of test footage (with maybe three or four
scenes in it) to run through all the operations described below. (This is
easier if you use a second monitor, with the smaller one being used for this guide.
Many video cards have dual monitor outputs, and used CRT monitors
are currently available for almost nothing. Also, you can print this guide to
use as a reference. There is a text version of it HERE,
and a PDF version is HERE.)
While following this guide, make notes about particulars of interest, and/or their locations in this
guide (such as, "Adding Transitions, Section 5, parts A, B, and C").
I STRONGLY RECOMMEND keeping a small pad at your editing station, and as you
figure out how to do an operation yourself (NO MATTER HOW SIMPLE!), write
yourself a page with your own instructions (and title it) for repeating it in
the future. If you are anything like me, you will not remember how to do it
later, and you will then need to "reinvent" the process. I have
included red numbers in the text below (as in, "(14)")
that refer to numbered locations in a Vegas layout screen capture of a sample
project, HERE.
The Sony "Help" files can be used to figure out what is what among
the settings and icon buttons, and the "Tutorials" can be used to
guide you through operations step by step (the program's circling of things
showing you what to do next as you progress through a desired operation is fun
to watch!). And, do try to have fun with editing, frustrating as it can be at
times... (Even though these instructions
are intended for use with the Sony Vegas Movie Studio 9 Platinum Edition and
the Vegas Pro video editing software programs using HD HDV files, editing SD
Mini-DV files in these programs is the same, with some program settings
changes, of course, and there are many similarities with other editing
programs that also use timeline editing - see my brief reviews of some
others, HERE.) 2) Sony Video Editing Program Setup 3) Basic Video And Audio Editing 4) Video And Audio Level Adjustments
~~~~~~~~~~~~~~~~~~~~~~~~~~~~~~~~~~~~~~~~~~~~~~~~~~ ~~~~~~~~~~~~~~~~~~~~~~~~~~~~~~~~~~~~~~~~~~~~~~~~~~ 1) CAPTURING VIDEO AND AUDIO -- a)--For capturing HDV for use in Sony editing programs, download and install a program called HDVSplit, a free, versatile, well written, efficient, and easy to use utility for the capturing and scene splitting of HDV footage that WORKS (how unusual! ;-). HDVSplit does a better job of capturing and splitting clips ("Events" in Sony-speak...;-) than the Sony software does - but the results must then be imported and put on the timeline (no big deal...). It is available at this site -- http://strony.aster.pl/paviko/hdvsplit.htm. I did not need to get a separate driver for the HV20 to use HDVSplit, and I did not bother with the MPEG-2 viewer add-on (also available at the site), but instead I used the camcorder's viewing screen while capturing and also while returning the edited video to tape. During capturing and exporting video, CLOSE DOWN ALL OTHER PROGRAMS! (Mini-DV SD capture can be done with the Sony editing programs, as it, and HDV, can also be done with other editing programs. In Vegas, go to "File" (1), then "Capture Video" for SD and HDV from tape, or go to "File", "Import", "Media", etc. for other possibilities.) b)--Use HDVSplit to capture the video through FireWire from the camcorder to the computer to a specified folder on a drive with enough space. HDV takes up about 13 gigs/hour for the video (plus the hard drive may require some reserve space on it). In the program, check "Scene Splitting" and "Do Not Treat Mid Scenes As Dropped Frames", but uncheck "Stop Capture On Dropped Packets/Frames". You can use the VCR controls in the program to operate the camera. Using the HDVSplit controls, I usually wind the tape back to a point a little earlier than what I want to copy to the computer, start "Play", then hit "Record" a bit before where I want the recorded material to really start. (Index) ~~~~~~~~~~~~~~~~~~~~~~~~~~~~~~~~~~~~~~~~~~~~~~~~~~ ~~~~~~~~~~~~~~~~~~~~~~~~~~~~~~~~~~~~~~~~~~~~~~~~~~ 2) SONY VIDEO EDITING PROGRAM SETUP -- a)--After
opening the Sony editing program, you can adjust the window sizes by
approaching horizontal and vertical separating bars (2)
slowly with the mouse until tiny icons with parallel lines plus double-ended
arrows at right angles appear. The arrows indicate the directions you can
move the mouse (while holding the left button down when these icons are
visible) to shrink or expand windows by moving their edges. On a 24" LCD,
you can have a 1/2 sized 960x540 pixel HD "Preview Window" (6)
(usually best set to "Best/Full" on the Tool Bar (5)
above the Preview Window, especially when capturing stills from the video
using the "Floppy Disk" icon above the Preview Window), plus
enough room for three video/audio tracks. I like
to see three video plus audio tracks at once, but if space is limited, you can
use the tiny blue bars at the track extreme left ends (7)
to reduce/increase individual track heights. You can also use the vertical
scroll bar at the right side of the Timeline Window to show hidden tracks, and
you can use the "+/-" icons there (8) to
change all track heights at once more subtly than with the blue bars at
the track left ends. Similar controls (9)
are used to move along the timeline and to change its scale. To close, if
necessary, a window listed along the bottom of the upper left window
("Transitions", "Project Media", "Video FX",
"Media Generators") (11)
to make room for something else (rarely necessary), click on the tiny
"X" at the window top left corner (10).
To reopen it, go to "View" on the Program Bar (3)
near the left end (1)
and click on what you want in the list there. The same is true for the Master
Audio and Preview Windows. The odd vertical rows of dots near the top left corners
are "handles" that permit moving the windows around in the work
space, but this is not often useful. A layout can be saved by going to "View" on the top
Program Bar (3),
then "Windows Layouts", "Save Layout As". b)--Hovering
the mouse over icons tells you what they are (or you can click on the
"Arrow Plus Question Mark" icon on the Tool Bar at the group right
end (4), then click on what you want to know
about). BTW, you can replace most of this article by clicking on the "Hand" icon to the left of the
question mark, and you will be introduced to the wonderful world of Sony Interactive Tutorials (these
"magically" guide you step by step through selected operations) - but read this article anyway
since I spent many weeks writing it...8^) c)--The
program has many settings for editing HDV, and here are my choices. On
the Program Bar in Vegas Pro in the program's far upper left corner, go to
"File" (1), then "Properties", "Video", and then
select under the "Video" tab -- Next, go to
"Options" (on the top Program Bar (3)
to the left of "Help"), then "Preferences" (at the
bottom), and make these selections:
Quantize To Frames d)--I
like to save the program with its layout and settings at this point by doing a
"Save As" (under "File" (1)
at the top left), naming this version (Index) ~~~~~~~~~~~~~~~~~~~~~~~~~~~~~~~~~~~~~~~~~~~~~~~~~~ ~~~~~~~~~~~~~~~~~~~~~~~~~~~~~~~~~~~~~~~~~~~~~~~~~~ 3) BASIC VIDEO AND AUDIO EDITING -- a)--To
get video clips into Sony Platinum 9 or Vegas Pro, click on
"File" (1),
"Import", "Media", navigate to the folder containing the
video clips, select the ones you want (you can hold the "Shift" key
and select the first and last in a group, or hold the "Ctrl" key and
select one or more individual clips), then click on "Open". Be
patient since it can take considerable time for the clips to load into the
editing program's "Project Media" bin (26),
a window which often occupies the program's upper left corner (watch the scale in
the lower left corner (12)
to finish and for "Complete" to replace "Cancel"). You can
drag and drop clips with the mouse from the Media Bin onto the
timeline in a track (preferably the top one, for now...) in any
sequence you want, but preferably not overlapping (just yet...). You should
see for each clip a video track and an audio track attached together (13),
one over the other, on the timeline. b)--Place clips on the top timeline track pair (video + audio). The track will automatically make room when clips are dropped at the right end of a previous clip in the track. You can then play the clips in the Preview Window (6) by clicking on the Timeline anywhere you want to start play and hitting the keyboard "Space Bar" to start/stop play (and you can use the "Enter" key to pause play). More ways to play the video and navigate the timeline are given below in "3)e". Select your choice of the best clips and leave them on the top track. Pull the 2nd and 3rd choices down to lower tracks (14), which will open automatically when material is brought into them. (Individually, these tracks can be drastically resized vertically with the tiny blue icons (7) at the track extreme left edges, or they can be resized all together more subtly using the "+/-" icons on the vertical bar near the extreme lower right corner of the program (8) if you need to conserve vertical timeline space.) You will find that the video and audio tracks will not move vertically together. Try moving the video down first (which will create a new video track if needed), then the audio (which will also create a new audio track if needed), and the audio will snap into alignment horizontally with the video if you move it very nearly into synch. They will then stay "grouped" while moving them left/right unless you click on the clip and then hit the "U" key (you can regroup things by selecting the parts while holding down the "Shift" or "Ctrl" key, then hitting the "G" key, but experiment to get it right for what you want to do...). You can move any track up or down in the timeline stack by grabbing an unoccupied spot on its left end control panel (7, 13) with the mouse and moving it up or down to where you want it, even if that position is above the top track. (Most other programs work differently when doing many of these last several operations.) c)--The
"Cursor" (15)
is the vertical line that crosses all tracks on the timeline where you click
in the timeline, and it marks the time location for operations you may want to
perform on the video. At the top of the timeline there is a time scale (16),
and above and off the left end there is a time counter (17)
indicating the position of the cursor - which can be roughly placed by
clicking anywhere in the timeline tracks. You can then push it along the
timeline with its top "handle" (15)
or you can click again anywhere else in the timeline to move it. d)--You
can play/stop the video at normal speed from the cursor location by hitting
the space bar, as noted earlier in "3)b",
but if you have only a single core processor of modest speed, the video may
not play smoothly in the Preview Window (6).
Reducing the "Best (Full)" setting (18)
to one of the other numerous combinations available above the Preview Window (6)
may help. Generally, a fast single-core CPU will play HDV reasonably
smoothly, a dual-core CPU will play HDV smoothly, and a quad-core CPU makes
things even better (and may play many filters and some transitions smoothly)
with Sony editing software - but the video card characteristics seem to have
little effect on previewing performance with this software. If you have a
dual-head video card, you may be able to use a second monitor or a TV (even an
HDTV) at the same time for monitoring while editing. If you can make the
proper connections, clicking on the "TV" icon above the
upper left corner of the Preview Window (6)
will activate this function. e)--You can play the video using the VCR controls near the bottom left edge of the timeline window, you can also play the video at variable speed (and direction) using the slider near the far lower left corner (19) of the timeline window, and you can play the video forward or backwards using the keyboard "right/left" arrows. This last can be done at high magnification (or at any magnification while holding down the "Alt" key) to locate a particular frame by moving the cursor along the timeline frame-by-frame. You can change the horizontal scale (magnification) of the timeline with the mouse scroll wheel or the "+/-" icons on the timeline horizontal bottom bar (9) (and the vertical scale with the "+/-" icons on the vertical bar at the far right edge (8), as noted earlier). You can move along the timeline using the slider bar and arrows at the bottom of the timeline window (9). (Note: if you have made a custom color scheme for Windows XP, the timeline bottom bar may be black and all the controls there would then be concealed.) f)--Select
the video + audio clip (20A + 20B)
by clicking on it and hit "S" on the keyboard to cut it at the
cursor's position (15)
to edit the clip down to the part you want to keep for making
the final video. You can select the part to be deleted by clicking
on it to select it and then hitting the keyboard "Delete" key to remove
it from the timeline. Cuts and deletions are completely
reversible, since this program is "nondestructive", meaning
that all original material is maintained in its original form unless you save
over it with the same name with changed material - but you can make a slight
change in the "Save As" name if you want to save a variation. g)--To
shorten a clip (other than by using the "S" key and deleting the
unwanted pieces, which I prefer to use), approach the video or audio track of
a clip from the end (and about middle height of either the video (20A)
or audio (20B)
track) until a box with a double-ended arrow appears. Hold down the left mouse
button and move it away from the end of the clip. The amount it is moved
(which is shown in a small box that appears)
determines the duration of the removed material - and you can see the new end
of the clip in the Preview Window as you move the mouse. Remember that the
"Undo/Redo" (10)
arrows near the program upper left can restore the video, and they can be used
repeatedly to move backward to an earlier point in the editing process. h)--Clicking on the "Ripple Edit" icon (41) on the Tool Bar (4) (to the right of the "paper hat" icon) "glues" all the pieces in a track (or in the other choices available) together to the right of a selected clip (including transitions, cuts, etc.) to permit moving multiple pieces along the timeline as a whole. It also permits you to cut a piece out of a clip or remove a clip, and the program will close the gap automatically. Using "Ripple Edit" (41) can get you into trouble if you forget to turn it off when you don't want its effect, or forget to select the proper choice (by clicking on the down arrow to its icon's immediate right) if you have unlinked material on multiple tracks, but the "Undo" icon (10) can take care of that. i)--To
introduce a fade-in/out of either video or audio, approach the upper corner (48)
of a video or audio track (20A, 20B, 46)
until a "Quarter-Circle" icon with a double-ended arrow appears.
Hold down the left mouse button and move it away from the end of the
clip. The amount it is moved determines the duration of the fade, which
is given in a small box that appears just below the fade icon. It is
generally not necessary to introduce fades until near the end of editing a project, if even
then, unless you want "dip to black" events (at cuts) during the
video. j)--Black
leader for the video head and tail can be made from video/audio clip
material (21).
You can copy ("Ctrl + C") a short clip and paste it ("Ctrl +
V") onto the timeline or bring a clip down to the timeline from the
Project Media bin and reduce its picture brightness and audio volume to
"0", as described below in "4)b".
Doing this will not affect the clip's appearance on the timeline, but it will
affect its appearance in the played, rendered, or exported video file. You can
then copy/paste the clip to make a duplicate so you have one for the head and
another one for the tail of the video. Pushing these into the clips at the
beginning and end of the video introduces a fade-in/out for both picture and
sound (35). See
section "5)"
for more on transitions. k)--Keep all clips, since even if the picture is not useful, the sound may be (you can "deactivate" unused clips by using the "Mute" switches (22) at the track left ends, as described below in "4)a"). (I generally work on the picture first, then I work on the sound track unless there is a good reason for doing otherwise - but don't be afraid to go back and forth repeatedly between picture and sound to gradually "tighten up" both the video and audio tracks. The object is neither to bore people with a video that is too long for the available material and subject matter, nor to confuse viewers by removing too much...) l)--For
much more on editing techniques, check out these links and their "See
Also" and "External Links" sections for rules and ideas about
how to assemble video clips and combine sound tracks to make videos: (Index) ~~~~~~~~~~~~~~~~~~~~~~~~~~~~~~~~~~~~~~~~~~~~~~~~~~ ~~~~~~~~~~~~~~~~~~~~~~~~~~~~~~~~~~~~~~~~~~~~~~~~~~ 4) VIDEO AND AUDIO LEVEL ADJUSTMENTS -- a)--Temporarily
(or permanently, if you want to keep material on the timeline but don't want
to use it in the video), muting a track's audio and/or video is done with
buttons in the panels at the tracks' left ends (22).
The "switches" are just to the left of the exclamation points (they
look like "O"s with back slashes through them). Remember that any
function that has been activated in Sony editing software by clicking on its
icon will then have a white square around that function's icon (40,
42, 22). Clicking on the icon again to
defeat the function removes the surrounding white square (41).
Just to the right of the track numbers (13)
there is space for naming the tracks (double click in the space to enable
writing a name). Video that is highest in the "stack" of timeline
tracks predominates and it blocks the visibility of lower video tracks (unless
its opacity is lowered to less than 100% or it is switched off), but all audio
tracks combine (except for ones that are switched off). b)--To
lower the overall opacity of a clip's video, slowly approach the upper edge of
that clip's video track and at some point the mouse pointer will turn into a
hand with a finger. When this happens, hold the left mouse button down and
drag the hand down (the opacity percent will be given as you move the hand
with the mouse). I find doing this rarely useful except for making black
leader material (21).
The clip's overall audio track gain is adjusted the same way, and this is
often useful for making corrections in a clip's gain for matching audio levels
among clips, and for avoiding overload distortion when other audio tracks are
added in parallel with the first. (More later, beginning with "5e",
on using "Keyframing" for controlling changes with time for
transitions, video and audio filters, and audio level changes.) c)--To
control audio gain and channel balance, you can, in addition to using the
individual clips' audio level gain controls as described above in "4)b",
also use the sliders at the left ends of the audio tracks (23)
to adjust individual OVERALL TRACK audio
levels and channel balances. This is not often used unless multiple whole
audio tracks are mixed together (and their gains would then add, potentially
causing overload distortion). d)--If
the audio is "near-clipping" (running the meters (24)
up to about -3db or so) or if it is "clipping" (running the meters to
their tops, indicating likely waveform distortion) as displayed
on the meters while playing the timeline, you may be able to visually spot
possible problem locations using the waveform images in the audio tracks (20B),
since if the waveform hits the top and bottom of its track area, there may
be audible clipping distortion. To correct this, in this order attempt to
solve the problem by first applying local audio level cuts using audio
track "Keyframing" (see "8)"
for this), then by adjusting the individual clip audio levels as described in
"4)b" (21), next
by adjusting the overall track "Vol" sliders at the track left ends (23)
(but only if most of the clips on the track show problems, otherwise work at
the clip level unless you are mixing tracks), and last by adjusting the
overall project Master Audio level settings with its sliders (24)
(this last is unlikely to solve the problem). Unfortunately, if a track was
recorded with any "hard-clipped" audio (high in overload
distortion), there may not be much that can be done to improve the track
except for reducing its gain - but you can also try to improve things by using
some audio filters available in the program to cut down the high
frequency distortion levels and also to smooth the audio, as described in
section "7)".
e)--Note
that if you are using multiple active audio tracks simultaneously, their gain
levels WILL ADD TOGETHER, so you will likely need to compensate for this by
reducing individual clip, individual track, or all audio track levels some to
compensate and to prevent audio clipping at output. (More later,
beginning in (Index) ~~~~~~~~~~~~~~~~~~~~~~~~~~~~~~~~~~~~~~~~~~~~~~~~~~ ~~~~~~~~~~~~~~~~~~~~~~~~~~~~~~~~~~~~~~~~~~~~~~~~~~ 5) ADDING TRANSITIONS -- a)--When two clips are pushed together (25) on a track, a fade-in/out is automatically created for both picture and sound, making a "dissolve" or "cross-fade" transition (the amount of overlap determines the timing, which is given in a small box within the overlap area). Right clicking in the overlap area, then selecting "Fade Type", brings up many choices for the possible overlap shapes. Placing the cursor (15) roughly at the midpoint of the timeline dissolve between overlapped clips gives you an idea from the Preview Window (6) what a transition will look like. (Editing programs vary considerably in how transitions are applied...) b)--Click
on the "Transition" tab under the window to the left of the vertical
meter area (11)
to see a list of transition choices (28).
If something else is occupying this area and hiding tab bar choices, look for
"Left/Right" arrows in the tab bar near its right side to scroll
through the tabs (11)
to reveal the one you want. When you click on a transition type in the
list at the left (28),
sub-category "Presets" (26)
appear which become active when you hover the mouse over the icons, showing you
what each does. Dragging and dropping a transition icon with the mouse onto
the video track (20A)
in an overlap area (27)
introduces a transition other than a dissolve (or a straight cut, if there is
no overlap), and doing this brings up a "Dialogue Box" (29A)
to the left of the vertical audio meters. c)--The
Dialogue Box (29A) enables complex control over the appearance of a
transition (27),
video filter (29B)
on a video clip (20A),
or a title (43).
Various sliders, choices, and small "keyframing duplicates" (30)
of the video timeline through the transition, clip, or title areas are used to
control constant aspects, or things that can change with time, such as
the variables in transitions (as with the changing of the width,
color, softness, and rotation of the edge of a wipe), how a color
balancing filter shifts in color, or how a title looks and moves. Sony
software permits more precise and varied control of its transitions (27,
6), filters (29A-B),
and titles (46, 6) than
most other programs, but you can also use the transitions, filters, and
titles "as-is". d)--For
what at first looks like a simple example, select "Iris" from the
list of transitions (11, 28).
Choose the first one (26)
("Circle, Out, Center"), since the other ones are just preset
variations on the available settings for the first one. To show you that
a choice can "morph" into something else, watch the Preview
Window (6)
with the cursor (15)
near the mid point of the transition (27).
Under "Shape", choose "Diamond"; under
"Direction", choose "Iris In"; under "Feather",
choose "0.50" by moving the slider with the mouse, by clicking on
the slider "handle" and using the "left/right"
keyboard arrows to move the slider, or by typing in appropriate values in the
appropriate white box (29A);
under "Border", choose "0.03"; leave the rest alone. At the
left of the box above the white frame, click on the tiny
"Eyedropper" icon (44)
and then click a contrasting color in the video that you want to use for
the border, or you can make a color using the color setting controls (45).
Grab the small blue square in the white frame and move it where you want
the diamond at the mid point of the transition. Now we make the diamond
transition change with time using keyframes (30)
(although these new settings will override what we just did...). e)--In
the lower part of the Dialogue Box (29A)
you will find a small timeline (30)
(which extends over the length of the transition (27)
on the main timeline). Along the bottom are six tiny "Arrow" and
"+/-" icons (31).
Hovering the mouse over them tells you what they are. Push the handle for the
cursor in the small timeline to the right maybe 25% from the left end. Click
on the "+" icon below to set a "Keyframe Marker" (you can
move it sideways with the mouse, and you can also remove it by moving the
cursor to it with the "Previous/Next-Keyframe" icons and then
clicking on the "-" icon). Add another point maybe 75% along
(clicking on the "+" icon afterward). Then click on the "Last
Keyframe" icon (clicking on the "+" icon afterward to also add
a keyframe there). You can add as many points as you want on the
keyframing timeline. f)--To set values for the keyframes in our example, click on the "First Keyframe" icon (31) to move the cursor to the beginning, and change the "Feather" to "0.02" and the "Border" to "0.02" with the sliders in the Dialogue Box (29A). Click on the Eyedropper and choose a color. Move the small blue square in the white frame rectangle to where you want the diamond center to start. Click on the "Next Keyframe" icon (31) to move the cursor to the next point on the small timeline, and change the "Feather" to "0.04" and the "Border" to "0.04". Change the color and diamond center position if you want. Click on the "Next Keyframe" icon (31) and set the "Feather" to "0.40" and the "Border" to "0.03". (For fun, you could change the color again here to something very different.) Click on the "Last Keyframe" icon (31) to move the keyframing cursor to the timeline end (30). Change (or not) the values in the Dialogue Box (29A) for the ending keyframe. (There is NO guarantee that the particular transition resulting from the above settings will be worth keeping. Play and experiment with choices and settings - this is where much of the fun is! 8^) g)--You can preview a transition in the Preview Window (6) by placing the cursor (15) to its left and hitting the Space Bar (but playback is very unlikely to be smooth enough to be useable with a complex keyframed transition), by stepping through the transition area with the "left/right" keys (you may be able to see more using this method), or by making previews of transitions (and effects). For this, stretch a "Loop Region" bar (32-32) over the area of interest on the timeline by moving the mouse upward slowly through the time scale at the point you want to start the preview until you see a double ended arrow - and at that point, click on it and drag the mouse right (or left) to the other end of the preview area you want. You should see a grey bar (the Loop Region bar) (32) above the time scale on the timeline with a vertical blue area below it indicating what part of the timeline is included. You can lengthen/shorten the bar by grabbing and moving the yellow end marks (32), and you can grab the grey bar with the mouse and move it along the timeline. By hitting the "Shift + M" keys simultaneously and then (in the Dialogue Box that appears) selecting "Prerender As: Video For Windows (*.avi)", "Template: HDV 1080-60i Intermediate", and checking the "Render Loop Region Only" box, a playable rendered file of the area under the Loop Region (32) is produced (afterward you can go to "Tools" on the Program Bar (3), "Clean Up Prerendered Video" to delete temporary files, since they can eventually occupy a large amount of hard drive space). You can also render short clips (not much more than a long transition) to RAM. Go to "Options" on the Program Bar (3), "Preferences", "Video", and if you have three or more gigs of RAM and are running only the editing program, set the number there to "1024" for "Dynamic RAM Preview Max (MB)". (While you are at it, check the "Maximum Number Of Rendering Threads" to see that it is at least equal to the number of your CPU cores.) You can then make fast (but short) RAM previews of an area marked by a Loop Region by simultaneously clicking on the "Shift + B" keys. The RAM preview will then play when you hit the Space Bar. Moving the Loop Region bar may destroy the RAM preview, but it can easily be made again. (You can get the program shortcut keys for many functions from menus, but there are MANY more available by going to "Help", "Search", "Shortcut Keys"...) h)--If you change your mind about a transition, dragging another transition to the timeline and dropping it on top of the first (27) replaces the first. If you want to change a transition's characteristics later, click on the small blue "x" (33) at the right end of the bar in the transition (27) with its name (on the main timeline), and the Dialogue Box (29A) for the transition will open again. You can then change the settings, and you can also save a favorite transition that you have worked out by clicking on the "Floppy Disk" icon (34) near the upper right corner of the Dialogue Box (29A). You can remove a saved transition by selecting it in the list and clicking on the red "X" (34), and you can also delete the transition on the timeline by clicking on the "Green Cross With Red X" icon (34) to the left of the question mark near the Dialogue Box (29A) upper right corner while the transition's Dialogue Box is open. i)--In addition to simple cuts or overlaps of audio track ends, you can also use "Sound Ahead Of Picture" (the "J" cut), or "Picture Ahead Of Sound" (the "L" cut). For more on this, see - http://www.videomaker.com/article/13532. (Index) ~~~~~~~~~~~~~~~~~~~~~~~~~~~~~~~~~~~~~~~~~~~~~~~~~~ ~~~~~~~~~~~~~~~~~~~~~~~~~~~~~~~~~~~~~~~~~~~~~~~~~~ 6) APPLYING VIDEO FILTERS -- a)--Video
filters and effects ("FX" in Sony-speak...;-) can be applied by
clicking on the "Video FX" tab (11)
under the upper left window, selecting a filter or effect (28),
then dragging one of the choices that appear (in an FX Preset selection
window (26) that
opens) on to the picture track (29B)
of a clip. The filter's controlling Dialogue Box (29A)
will then open. I prefer to use the first choice (26)
in the group, which with video filters is often named "Reset to
None" (odd as that seems...;-), since it can easily be made into any
of the other filter presets shown. Unlike with transitions, you can repeat
this process to add additional video filters (36)
to the same clip (at any time before rendering the clip for export).
You can change the order in which the filters apply in the chain (36)
at the top of the Dialogue Box by moving filter names left or right. As
with transitions, the filter Dialogue Box (29A)
enables complex control over the effect of a filter on a clip. Various
sliders, choices, and small Keyframing duplicates (30)
of the clip's main video timeline are used to control constant aspects of
the filters, or things that you may want to change with time (such as the
clip's picture contrast, brightness, color balance, etc.) (29A-B).
The controls for a particular filter of several can be brought up by clicking
on its name in the group at the top of the Dialogue Box (36).
If the Dialogue Box isn't open, right click on the clip's video track (29B)
and click on "Video Event FX" in the menu list that appears. To
select a particular filter's keyframing timeline (30),
click on its name in the list (37)
at the left of the keyframing timeline (30). If
you want to remove a video filter, open its Dialogue Box, and as with
transitions, click on the green cross with the tiny red mark near the
"question mark" (34).
Saving and deleting filter presets are also done the same way as
they are described in "Transitions" (34),
at "5)h". Look for scroll bars in the Dialogue Boxes
(38)
to be sure you have seen all the available controls for a filter. ALL
the filters that you want to use on a video clip should be chosen
and optimized, THEN rendered or exported AT ONE TIME (see "10)"
below) to prevent more than one recompression of the clip's picture material
(multiple renders degrade the already highly compressed HDV). b)--Place
the cursor (15)
in the clip away from a transition (27)
to more easily see the effect of a filter in the Preview Window (6).
You can use the most convenient method for moving the cursor along the main
timeline to check the filter's effect at different positions along the
clip, adjusting the filter's characteristic values as needed. A check box
(39) with
each selected filter's name at the top of the box permits turning it off/on to
see the results of adjusting it and/or adding another filter.
Temporarily turning off other filters in the filter sequence list (36)
at the top of the Dialogue Box (29A)
permits controlling an individual filter more easily, and then it (and the
others) (36)
may be turned off to adjust yet another filter. In the keyframing (30),
points and stretches at "0.0000" value settings indicate complete
transparency of the filter (it doesn't show at all). In other words, you
can run the filter as much as you want with the filter keyframed values at
"0.0000", and move values up or down (29A)
only where you want a filter's characteristic to have an effect. Before
rendering or exporting the video, all filters are turned back on (36,
39) and previewed to see if the filters
"get along together". c)--For an example, click on the "Video FX" tab (11) at the bottom of the window at the left of the vertical meters (24). If something else is occupying this area, look for "left/right" arrows in the tab bar (11) near its right side to scroll through the tabs to reveal the one you want. Select "Color Balance" from the list that appears (28), and drag and drop the "Reset To None" icon from the Preset box (26) onto the clip's video track. A Dialogue Box will appear (29A). Select "Midtones" and "Preserve Luminosity" (29A). Leave all values at "0.0000". Now, as with transition keyframing (30), place the cursor in the small keyframing timeline (30) in the Dialogue Box about 25% along to the right from the left end. Click in the "+" icon (31) to place a keyframe. This is a good time to right-click on a video filter keyframe and specify "Smooth", if that is what you want. Move the cursor about 50% along from the left end, and again click on the "+" icon. Do the same about 75% along. Now click on the "Last Keyframe" arrow icon, and also "click on "+". Now there are five keyframe points along the timeline. Click on the "First Keyframe" arrow icon (31). Set the slider value for red at "-0.1250" (the "dash" key is also the "minus" key), and you should see the effect in the Preview Window (6). Click on the "Next Keyframe" icon, and change the green value to "-0.0625", and the blue to "0.0565". Go to the next keyframe the same way and select for red "0.2555", green "0.0570", and blue "0.1700". Move to the next keyframe and use "R=-0.2390", "G=0.1590", and "B=0.2725". Now click on the "Last Keyframe" icon, and leave all the values at "0.0000". Drag the "Loop Region" bar (32) over the clip (plus a bit extra at each end), as described in "Transitions" at "5)g", and hit the "Shift + M" or "Shift + B" keys to make a preview file, also as described in "5)g", if the clip will not play smoothly otherwise (some filters and transitions may play smoothly on some computers without making preview files). There are a few samples of some "FX" video filters HERE. (Index) ~~~~~~~~~~~~~~~~~~~~~~~~~~~~~~~~~~~~~~~~~~~~~~~~~~ ~~~~~~~~~~~~~~~~~~~~~~~~~~~~~~~~~~~~~~~~~~~~~~~~~~ 7) APPLYING AUDIO FILTERS -- (Applying and keyframing audio filters and effects in Sony editing software is not as intuitive and easy as it is in every other video editing program that I have tried, but this is due to Sony's greater audio versatility and capability.) a)--Audio
filters and effects ("FX" in Sony-speak...;-) are applied by
right clicking on the clip's audio track (20B)
and selecting "Apply Non-Real-Time Event FX" from the menu list
that appears. (You can also select the audio track with the left mouse button,
click on "Tools" on the Program Bar, then on "Audio", and
then on "Apply Non-Real-Time Event FX".) In the large window listing
the available filters that opens, select a filter and click on "Add", then
"OK". You can also select
several filters at once, clicking on "Add" for each before clicking
on "OK" (or you can repeat the whole process separately for each
filter you want to add later). A Dialogue Box (29A)
appears with the selected filters listed across the top (36)
and you can change the order in which the filters apply in the chain (36)
by moving a name left or right, but there is no keyframing timeline (30)
as there is with video filters. (Track
mixing and track levels keyframing can be used while editing on the timeline
to change audio effects with time, if desired, as described below in "7c".)
Clicking on a filter name across the top
(36)
gives you its controls in the Dialogue Box (and some of these may give
you an idea of the versatility and extensive audio control available
in this software). Click on the "Loop Preview" and "Play" icons in the
Dialogue Box near
its upper right to hear the track. As with video filters, you can enable or
disable a filter using
the filter's check box with its name (39)
for comparing the filter's effect with the original version, and you can make setting changes while listening to the
short Loop Preview. Saving or deleting your own presets
(34)
is the same as with video filters.
(Index) ~~~~~~~~~~~~~~~~~~~~~~~~~~~~~~~~~~~~~~~~~~~~~~~~~~ ~~~~~~~~~~~~~~~~~~~~~~~~~~~~~~~~~~~~~~~~~~~~~~~~~~ 8) KEY-FRAMING AUDIO LEVELS -- (Applying audio level keyframing in Sony editing software is not as intuitive and easy as it is in every other video editing program that I have tried. In those programs, audio tracks already have keyframe "rubber bands" in place, and control points are placed on it with mouse clicks - with points being deleted by dragging them out of the audio tracks. But, with those programs you cannot select the fade shapes or quickly draw your own complex envelope shapes. Sony can also handle 24 bit 96 KHz audio.) a)--First,
check the "Lock Envelopes To Events" icon (40)
(the one with the three connected dots over a padlock) on the Tool Bar (4)
to make sure its background is a white square. MAKE
SURE THAT IT ALWAYS HAS THE WHITE SQUARE BACKGROUND SHOWING, INDICATING THAT
IT IS ON! Otherwise, drawn envelopes
(complex keyframed level controls for audio and video level changes) will
not stay with clips when they are moved. b)--To
add control points for keyframing audio level changes, click on the audio
track of the clip and hit "Shift + V" together to cause the track's
keyframing blue audio "rubber band" to appear. e)--Generally, audio level envelopes are used mostly to reduce brief areas of excessive volume or to increase brief areas of insufficient volume relative to the rest of the audio clip. If you are adding tracks together (mixing them) by having one over the other with both tracks active, you may find "inverse keyframing" useful (making the gain of one track higher while the other is lower at the same point). This can be used to adjust things like where a filtered track is more (or less) audible compared with an unfiltered synchronized copy of the same track, or if different tracks are mixed, how the mix varies with time. Otherwise, the clip's overall audio gain control can be adjusted as described in "4)b". (I am not now covering "Pan and Scan" and "Track Motion" in this basic guide - but I may add these to this guide in the future. For now, if you are interested in these, see the Sony Video Tutorials at the URLs given in "3)l", or follow the Tutorials on these subjects that are within the editing programs.) (Index) ~~~~~~~~~~~~~~~~~~~~~~~~~~~~~~~~~~~~~~~~~~~~~~~~~~ ~~~~~~~~~~~~~~~~~~~~~~~~~~~~~~~~~~~~~~~~~~~~~~~~~~ 9) ADDING TITLES -- a)--Sony software offers a very wide range of titling possibilities, but I will cover only a basic type to get you started. You can add keyframed color, shape, motion, size, and many other changes to the basic titles (43), and you can play with the many video filters on the title track and these will give you many more possibilities. Click on the "Media Generators" tab (11) at the bottom of the large window to the left of the Master Audio level meters (24). To the left of that are many choices. Choose "Text" (28). As with filters, these are convenient presets based on the first choice, so let's start there (26). Grab it with the mouse and pull it down to an area between the top video track in the timeline and whatever is above it (it should look like a narrow bar, not a full-height clip while being moved down). When you let go of the mouse, the title will open and it will also open a video track to accommodate it (46). The title clip follows the same rules as a normal clip, including how to shorten it as described in "3)h", and how to add a fade-in/out as described in "3)i" (48), except that the "checkerboard" background indicates transparency (the picture in the track below will show through the title background, unlike with normal clips). b)--When
the title and new video track open, a Dialogue Box appears (43)
which permits setting the text content, font size, font style, and
justification on the first page ("Edit"). The placement and movement
can be keyframed on the second page ("Placement"). The text base
color, background color, and transparencies can be keyframed on the third
("Properties"). Edge color, edge feathering, shadowing, and text
deformation can be keyframed on the fourth ("Effects"). You can
reopen the Dialogue Box to make changes in its settings at any time later
by clicking on the "Film Strip" icon (47) at the upper right corner
of the title clip (46).
Using keyframing with video filters added to the title track, you can add
various other deformations, rotations, etc. to the text image. c)--OK,
let's try a simple example. Open the title Dialogue Box (43),
as described in "9)a",
above. Move the title clip (46)
sideways until some of it extends over the black leader and the rest over
the first part of the video image. This part preferably has a fade-in, but add
one to it if not, as described in "3)i".
When you play the video as-is (beginning before the title clip), you should
see a big white "SAMPLE TEXT" start suddenly in the black leader
(where the title clip begins), stay through the picture fade-in, then suddenly
stop in the video (where the title clip ends). Crude, but this title is
possibly on the way to being usable, so let's improve it. First, back space
over the text in the box (43)
and write, "WOW! Golly!" (but without the quote marks...). Make two
lines of it by hitting the "Enter" key just before
"Golly!" in the Dialogue Box under the "Edit" tab (43).
Notice that the two words are now not lined up vertically in the Preview
Window (6) with the
cursor (15) over
the text clip to see what it looks like. It is easier to see
alignments when the text is over the black leader (21).
To correct the misalignment, remove the space between the words (they will go
back to being on one line) and hit the enter key with the mouse just at the
front edge of "Golly!". For now, this should get you close enough -
but later, spaces can be added or taken away to line words up. d)--Drag
the mouse across the text in the Dialogue Box under the "Edit"
tab (it will scroll to let you cover it all to select it), and then select
"Times" for the font, "90" for the size, and "B"
for "Bold". Click on the "Placement" tab and grab the text
with the "Hand" and drag it near to the lower left. On the keyframe
timeline (30)
at the bottom of the box, click on the "First Keyframe" icon (31),
then the "+" icon. Then drag the text near to the upper right.
Click on the "Last Keyframe" icon, and again the "+" icon.
The text should now "float" from lower left to upper right when
played. Click on the "Properties" tab to control colors and a few
other things. To keep things simple and to illustrate a point, click in the
largest color bar under "Text Color" (to get access to the
four-pointed icon (45)
you can move it to choose a color - but you can also use the
"Eyedropper" (44)
by clicking on it, then clicking on a color in the video with it), but
ignore your color choice for now and write in these RGB(A) values for the Text
Color: "0, 228, 190, 255". You should see a patch appear to the left
of the bar with the chosen color in it (but it also has an exclamation
point in a triangular yellow field indicating that the color is not
"TV-safe"). Try "13, 206, 255, 255", and it appears to be
a "safe" color. Set values for points on the keyframe timeline (30)
to control text color change with time, so long as the colors you choose are
"safe". When you click back on the main timeline in the title
clip, you will see the new color(s). BTW, the vertical sliders (the
ones that include checkerboard patterns under "Properties") control
the amount of transparency of the Text Color and of the Background Color,
giving you even more options. Next click on the "Effects" tab. Check
"Draw Outline" and click on the tiny arrow to the right of the color
patch to select a color. Take "200, 255, 60, 255", and as before,
set values at keyframe points (30)
if you want the color to change with time. Choose "0.100" for
"Feather" and "0.100" for "Width", and again you
can set different values along the keyframing timeline if you want - and the
same with "Shadow", if you use it. As you may have noticed,
keyframing (30)
gives you much control, but it also may give you more
"responsibility" when adjusting things in this software... To finish
the title, you can make the clip fade in at the beginning and fade out at
the end (48)
for a smoother look by using the method described in "3)i".
(Index) ~~~~~~~~~~~~~~~~~~~~~~~~~~~~~~~~~~~~~~~~~~~~~~~~~~ ~~~~~~~~~~~~~~~~~~~~~~~~~~~~~~~~~~~~~~~~~~~~~~~~~~ 10) EXPORTING FINISHED VIDEO -- a)--When
the video editing is complete and you want to make a temporary preview file to
check the finished video, stretch a grey Loop Region bar (32)
over the video to be exported from the timeline, as described in d)--Under
"File" (1)
you can also do a "Render As", and make the video in any other file
type available in the dialogue boxes that you want, or you can customize the
file characteristics and compression quality. For instance, you may want to
make 720x480 MPEG-2 conversion files for making SD DVDs, or 1920x1080 AVCHD
files for making HD disks using standard DVD blanks and writers, or
YouTube-compatible files, etc. Generally, though, it is best to start with a
completed, exported, and carefully archived ".m2t" HDV file, which
can then be exported to tape or imported later into the program and
transcoded to a new file in whatever file format you want. e)--To export an HDV file to tape, have tape (with its erase safety lock disengaged) in the camcorder and the camcorder connected to the computer with FireWire cable. Make sure that you have more than adequate battery capacity remaining, or preferably, use the camcorder's external power supply. Shut down all other programs while exporting video to tape. With the program running, turn the camcorder on by putting it in "VCR" or "Play" mode (not "Camera" mode). Under "Tools" on the Program Bar (3) in Vegas Pro (or under "Make Movie" with Platinum 9), select "Print Video To HDV Tape". You should see a box appear naming your camcorder. With Vegas Pro, hit "Next". Select "Use An Existing File" and navigate to the file. When you find it, click on its name, hit "Open", then "Next". You can manually cue up the camcorder to where you want recording to start with either choice, but with the first, you must set the camcorder manually in "Record" mode, ready to record, and stop it at the end. With the "Crash Recording" choice, all you need to do is cue up the tape position you want to start recording at, and hit "Finish". Vegas will record the file to tape and stop recording when it is complete. You may want to engage the tape cassette's erase safety lock afterward. (Other programs do this similarly, although the terminology is different - except that Adobe editing software does not permit direct export to tape of an existing ".m2t" file without recompression, a very serious disadvantage for its use with HDV.) f)--For
safety, make
a second copy to tape (and CHECK THE TAPE
"MASTER" COPIES FOR DROPOUTS,
which are 1/2 second picture freezes with no sound with HDV, and make a new copy if one
is found). Also make a second copy of the ".m2t" file to a
different hard drive for additional safety. It is very easy in the future to import an
.m2t file into an empty program and then place it on the timeline for
reworking parts of the video, for transcoding the file to another format (such
as for writing SD or HD DVD disks - see "10)d"
above), or for exporting another tape copy if you want. For computer viewing,
you can change the file type ending temporarily
to ".mpg", but do remember to change it back to ".m2t"
afterward. (Index)
~~~~~~~~~~~~~~~~~~~~~~~~~~~~~~~~~~~~~~~~~~~~~~~~~~ I hope this guide to basic editing with Sony software (or other editing software, if you adapt these instructions to it) is helpful and not overwhelming. While the editing process described here may appear complex, most of what is given here is quite straightforward once you become accustomed to using it. Take from this article what you want, at the pace you want, and I trust you will very soon feel comfortable with the video editing process. A printable version of this guide is HERE. In it, go to "Edit", then "Select All", then "Ctrl + C" to copy it, then open a new Word Document (or similar type file) and hit "Ctrl + V", then "Save As" (if you want to save it). It is about twenty three pages long... In addition, Robert Thrush has kindly supplied a PDF copy of this guide, HERE. If you have any comments/corrections/additions related to this article, please send them to -- d_ruether@hotmail.com |